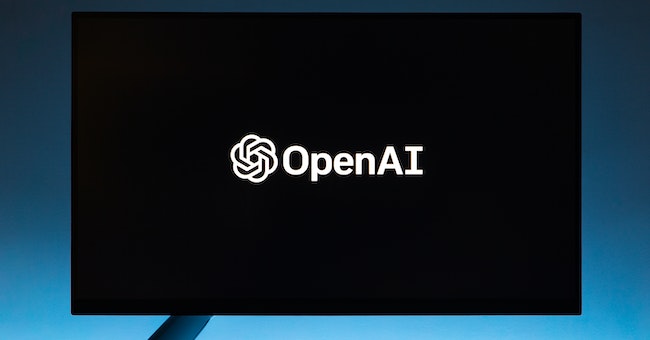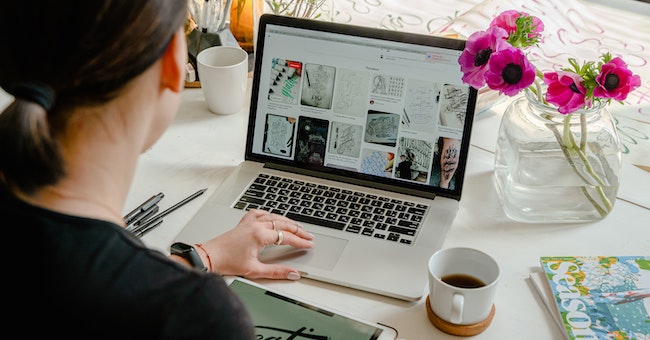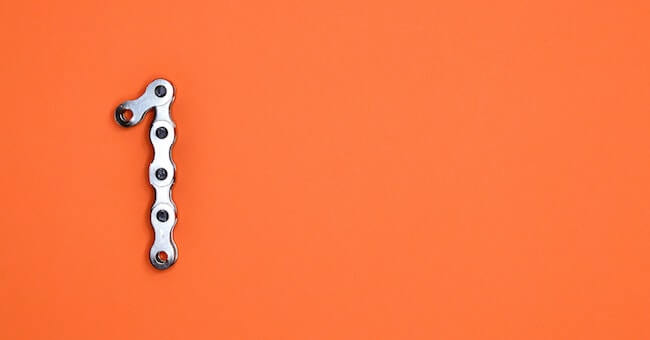Learn to Use OneNote to Enhance Your Productivity

Introduction of OneNote
OneNote is a powerful digital note-taking application developed by Microsoft that allows users to gather, organize, and share their notes and information in a highly flexible and intuitive manner. Whether you're a student, a professional, or simply someone looking for a convenient way to capture and manage your ideas, OneNote offers a wide range of features and functionalities to meet your note-taking needs.
OneNote provides a virtual canvas where users can create and organize their notes using a combination of text, images, drawings, and even audio recordings. Its interface resembles a traditional notebook with sections and pages, making it easy to structure your content and navigate through your notes effortlessly. The application is designed to mimic the experience of working with physical notebooks while providing the benefits of a digital platform.
With OneNote, you can create multiple notebooks for different subjects or projects, enabling you to keep your notes neatly organized. Each notebook consists of sections and pages, allowing you to divide your content into logical categories and subcategories. Additionally, you can customize the appearance of your notes by choosing from various formatting options, fonts, and colors.
OneNote also offers seamless integration with other Microsoft Office applications, such as Word, Excel, and PowerPoint, making it simple to incorporate your notes into other documents or presentations. Furthermore, the cloud-based nature of OneNote enables synchronization across devices, so you can access and edit your notes from your computer, smartphone, or tablet, ensuring that your information is always up to date and accessible wherever you go.
Collaboration is another key aspect of OneNote, as it allows you to share your notebooks with others and collaborate in real time. Whether you're working on a group project, conducting research with colleagues, or simply sharing meeting minutes, OneNote facilitates effective teamwork by enabling multiple users to contribute, edit, and comment on the same set of notes simultaneously.
How does OneNote Work?
OneNote operates on the principle of digital notebooks organized into sections and pages. Here's a breakdown of how it works:
Notebooks: In OneNote, you create virtual notebooks to contain your notes. Think of notebooks as the highest level of organization. You can have multiple notebooks for different subjects, projects, or purposes.
Sections: Within each notebook, you can create sections. Sections are like dividers that help you further categorize your notes. For example, in a notebook for a specific course, you might have sections for lectures, assignments, and references.
Pages: Pages are where you create and write your notes. They reside within sections and can be thought of as individual sheets of paper in a physical notebook. You can create as many pages as you need and customize them with various content types.
Content Creation: OneNote provides a wide range of tools for capturing different types of content. You can type text using the keyboard, insert images and photos, draw or sketch using a stylus or mouse, record audio or video, and even clip web pages or snippets from other documents.
Organization: OneNote offers flexible organization options. You can move pages between sections, rearrange sections within notebooks, and create subpages for further organization. OneNote also allows you to tag notes with labels, making it easier to search and filter specific content.
Formatting: You can format your notes in OneNote to suit your preferences. Change font styles, sizes, and colors, apply formatting like bold or italics, and use bullet points or numbering to structure your content. Formatting tools are available for text, images, and other media.
Syncing and Accessibility: OneNote is designed to be accessible across various devices. Your notes are automatically synchronized to the cloud, enabling you to access them from any device with the OneNote app or through a web browser. Edits made on one device are synced to others, ensuring your notes are always up to date.
Collaboration: OneNote supports collaboration features, allowing you to share notebooks with others. You can grant others access to view and edit your notebooks, making it easy to work on group projects or share information with colleagues. Multiple users can work on the same page simultaneously, enabling real-time collaboration.
Integration: OneNote integrates with other Microsoft Office applications like Word, Excel, and PowerPoint. You can insert or link your notes into these applications, making it seamless to incorporate your OneNote content into other documents, presentations, or spreadsheets.
Some Tips for OneNote
Certainly! Here are some lesser-known tips and tricks for using Microsoft OneNote:
Quick Access Toolbar Customization: Customize the Quick Access Toolbar by adding frequently used commands. Right-click on any command and select "Add to Quick Access Toolbar" for quick access to those commands.
Use Docked Note Containers: You can dock note containers to the side of your screen for easy reference while working on other tasks. Right-click on any page tab and select "Dock to Desktop" to create a docked note container.
Convert Handwritten Notes to Text: If you have handwritten notes, OneNote can convert them to text. Select the handwritten note, right-click, and choose "Ink to Text" to convert it to editable text.
Create Outlook Tasks: OneNote integrates with Microsoft Outlook, allowing you to create tasks directly from your notes. Select the text you want to turn into a task, right-click, and choose "Outlook Tasks" to create a new task with that content.
Password-Protect Sections: You can add an extra layer of security to specific sections of your OneNote notebooks by password-protecting them. Right-click on the tab of the section you want to protect, select "Password Protection," and set a password.
Link to Other Pages or Notebooks: OneNote allows you to create links to other pages or even different notebooks. Right-click on a page or section tab, select "Copy Link to Page," and then paste the link wherever you want to create a reference.
Record Audio and Video: OneNote lets you record audio and video directly within your notes. On the Insert tab, click on "Record Audio" or "Record Video" to capture audio or video recordings, which will be embedded into your notes.
Use Tags for Organization: Tags are a powerful way to organize your notes. You can apply tags to specific content, such as "Important," "To Do," or "Question." Use the "Find Tags" feature in the Home tab to quickly locate tagged content across your notebooks.
Use Templates: OneNote offers a variety of built-in templates for different purposes, such as meeting notes, project plans, and travel itineraries. Click on "Insert" and then "Page Templates" to browse and apply templates to your pages.
Math Equations: If you need to write or solve mathematical equations, OneNote has a built-in math editor. On the Draw tab, click on "Math" to access the equation editor and enter or solve mathematical expressions.
These tips should help you enhance your productivity and make the most out of your OneNote experience!
Recommended Online Resources for Learning OneNote
How to use OneNote Desktop App - Beginners Tutorial
In this course, you will delve into the fundamentals of using OneNote on your Windows desktop. Learn to create notebooks, sections, and pages, add and format various types of content, utilize tags and search capabilities, collaborate and share notes, and customize the interface to fit your preferences. Streamline your note-taking and boost your productivity with OneNote!
Course highlights:
Learn the basics of using OneNote on your Windows desktop, from creating notebooks to adding content and formatting notes.
Discover powerful features like search capabilities, note sharing, and collaboration with others.
Customize OneNote's interface and settings to personalize your note-taking experience.
Streamline your note-taking and boost productivity with OneNote's organizational tools, including tags and to-do lists.
Gain valuable skills to stay organized, find information quickly, and enhance your productivity.
Microsoft OneNote for Windows 10 Tutorial - Beginners Level 1
Embark on your journey to master Microsoft OneNote for Windows 10 with this comprehensive level 1 video tutorial. Understand the differences between OneNote versions, navigate the interface, create notebooks, work with sections and pages, add various types of content, leverage drawing tools, and gain insights into OneNote across versions. Organize your thoughts, ideas, and life with this powerful free digital notetaking app.
Course highlights:
Understand the difference between OneNote versions and the OneNote Desktop app.
Learn how to navigate OneNote, create notebooks, sections, and pages.
Discover various methods to add content, including dictation, tables, and file uploads.
Explore features like inserting images, videos, website links, and taking audio notes.
Gain quick tips, utilize drawing tools, and grasp an overview of OneNote across versions.
Unlock the full potential of Microsoft OneNote with our comprehensive step-by-step tutorial. Dive into the top 16 best tips and tricks to elevate your OneNote experience. Discover hidden features, productivity hacks, and creative ways to optimize your note-taking workflow. Master the art of using OneNote like a pro!
Course highlights:
Uncover hidden features and shortcuts to boost your productivity in OneNote.
Master efficient organization techniques, such as tags, sections, and notebooks.
Explore advanced formatting options, including tables, templates, and drawing tools.
FAQs
Q: How much does OneNote cost?
A: Microsoft OneNote is available for free. It comes pre-installed on Windows 10 and can be downloaded for free on other platforms such as macOS, iOS, and Android. However, it's worth noting that certain advanced features and integrations may require a subscription to Microsoft 365 (formerly Office 365). The subscription plans vary in price depending on the specific features and included applications.
Q: What is OneNote used for?
A: Microsoft OneNote is a versatile note-taking and organizational tool that allows users to capture and organize their thoughts, ideas, and information. It offers a range of features to help users create and manage digital notebooks, sections, and pages. Here are some common uses for Microsoft OneNote: note-taking, organization, research and information gathering, to-do lists and task management, etc.
Conclusion
In conclusion, mastering the use of OneNote can significantly enhance your productivity and streamline your daily tasks. This powerful note-taking application offers a multitude of features that can transform the way you organize information, collaborate with others, and stay on top of your responsibilities. By harnessing the capabilities of OneNote, you can create and maintain comprehensive digital notebooks, capture ideas on the go, and easily search for information whenever you need it.