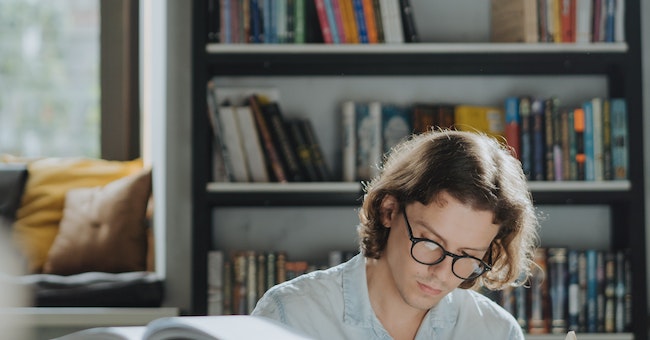Unlocking the Power of Google Drive: Your Ultimate Guide to Seamless Collaboration and Cloud Storage
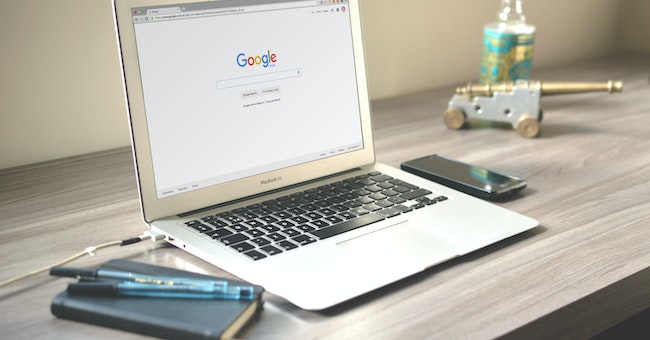
Introduction
In today's digital age, cloud storage and collaboration tools have become an integral part of our personal and professional lives. Among the leading platforms, Google Drive stands tall as a versatile and user-friendly solution. Google Drive not only offers a vast cloud storage repository, but it also empowers individuals, businesses, and educational institutions to collaborate seamlessly on documents, spreadsheets, presentations, and more. In this comprehensive guide, we will explore the features, benefits, and tips for maximizing productivity with Google Drive.
Understanding Google Drive
Google Drive is Google's cloud-based file storage and synchronization service that allows users to store, access, and share files across multiple devices and platforms. Launched in 2012, it quickly gained popularity due to its integration with other Google services like Google Docs, Google Sheets, and Google Slides. Google Drive provides 15GB of free storage per user, which can be expanded with affordable subscription plans for those requiring more space.
Getting Started with Google Drive
Google Drive is a versatile cloud storage and collaboration platform that allows you to store, access, and share files from any device with an internet connection. Whether you're an individual, a small business, or part of a large organization, Google Drive offers a user-friendly and secure way to store and manage your files. In this guide, we'll take you through the process of getting started with Google Drive and making the most of its features.
Creating a Google Account
To access Google Drive, you'll need a Google account. If you already have a Gmail account or use any other Google services like YouTube or Google Calendar, you already have a Google account. Simply visit the Google Drive website (https://drive.google.com) and sign in with your existing credentials.
If you don't have a Google account, follow these steps to create one:
Go to the Google account creation page (https://accounts.google.com/signup).
Fill in the required information, such as your name, desired email address (which will also serve as your Google account username), password, birth date, and phone number.
Complete the CAPTCHA verification to prove you're not a robot.
Agree to Google's Terms of Service and Privacy Policy.
Click on the "Next" button to proceed.
Once your account is created, you'll have access to various Google services, including Google Drive.
Accessing Google Drive
There are multiple ways to access Google Drive:
Web Browser: The most common method is by visiting the Google Drive website (https://drive.google.com) on any web browser. Sign in with your Google account credentials, and you'll be taken to your Google Drive dashboard.
Desktop Application: Google Drive offers a desktop application for Windows and macOS that creates a sync folder on your computer. Any files you place in this folder are automatically uploaded to your Google Drive, and any changes made in Google Drive are synced back to your computer. This provides a seamless integration between your local files and the cloud. To download the desktop application, visit the Google Drive website and look for the "Download" link.
Mobile Apps: Google Drive is also available as a mobile app for both Android and iOS devices. Download the app from the respective app store and sign in with your Google account to access your files on the go.
Navigating the Google Drive Interface
The Google Drive interface is designed to be intuitive and user-friendly. Let's explore the main components of the interface:
Left-hand Navigation Pane: On the left side of the screen, you'll find the navigation pane. This pane contains links to various sections of Google Drive, including "My Drive," "Shared with me," "Recent," "Starred," and "Trash." It also includes links to other Google productivity tools like Google Docs, Sheets, and Slides.
Main File View: The main area of the interface displays the files and folders in your Google Drive. You can view files in a list or grid format, sort them by name or date, and use the search bar to find specific files.
Toolbar: The toolbar at the top of the screen provides quick access to various actions, such as creating new files, uploading files, sharing files, organizing files into folders, and more.
Uploading and Organizing Files
Now that you're familiar with the interface, let's learn how to upload and organize files in Google Drive:
Uploading Files: There are several ways to upload files to Google Drive:
- Drag and Drop: Simply drag files from your computer's file explorer and drop them into the main file view in Google Drive.
- Click on "New" in the toolbar and select "File upload" to browse and select files from your computer.
- Use the desktop application to automatically sync files between your computer and Google Drive.
Creating Folders: To keep your files organized, you can create folders within Google Drive. Click on the "New" button in the toolbar and select "Folder." Name the folder and press "Create." You can then drag and drop files into the folder or move files into it using the "Move to" option.
Color-Coding Folders: Google Drive allows you to assign colors to folders, making it easier to visually distinguish them. Right-click on a folder, select "Change color," and choose the color you want.
Sharing and Collaborating
Google Drive's collaboration features are one of its biggest strengths. Here's how to share and collaborate on files:
Sharing Files: Right-click on a file or folder and select "Share." Enter the email addresses of the people you want to share with and choose their access level (viewer, commenter, or editor). You can also create a shareable link to the file and adjust sharing settings like "Anyone with the link" or "Public on the web."
Real-time Collaboration: When you share a Google Docs, Sheets, or Slides file with others, they can collaborate with you in real-time. Multiple users can edit the same document simultaneously, and changes are automatically saved.
Comments and Suggested Changes: Users can leave comments on shared files, making it easy to provide feedback and suggestions. In Google Docs, you can use the "Suggesting" mode, allowing you to propose changes that the file owner can approve or reject.
Version History: Google Drive keeps track of changes made to files, allowing you to access older versions and revert to a previous state if needed.
Using Google Docs, Sheets, and Slides
Google Drive integrates seamlessly with Google's productivity tools: Google Docs, Google Sheets, and Google Slides. These web-based applications offer many of the same features as traditional desktop software. Here's a brief overview of each:
Google Docs: A word processing tool that allows you to create and edit documents. It supports text formatting, images, tables, and more. Multiple users can collaborate on a document simultaneously, making it ideal for team projects and document reviews.
Google Sheets: A powerful spreadsheet tool that allows you to create and edit spreadsheets. It supports complex formulas, charts, pivot tables, and more. Like Google Docs, multiple users can collaborate on a spreadsheet in real-time.
Google Slides: A presentation tool that allows you to create and edit slide decks. It offers a wide range of themes, slide transitions, animations, and more. Collaborating on slide presentations makes it easy to create impactful presentations together.
Advanced Features and Add-ons
Google Drive offers several advanced features and add-ons that can enhance your productivity. Here are a few notable ones:
OCR (Optical Character Recognition): Google Drive can recognize text in images and scanned documents, making them searchable and editable.
Third-Party Add-ons: Google Drive integrates with various third-party add-ons that extend its functionality. Add-ons offer features like advanced file management, workflow automation, and more.
Security and Privacy
Ensuring the security and privacy of your files on Google Drive is essential. Here are some security tips:
Two-Factor Authentication (2FA): Enable 2FA for an extra layer of security. With 2FA enabled, you'll need to enter a verification code from your phone in addition to your password when signing in.
Manage Sharing Settings: Regularly review and manage the sharing settings of your files and folders. Avoid sharing sensitive files with anyone who doesn't require access.
File Ownership and Permissions: Be aware of file ownership and permissions, especially when collaborating with others. As the owner of a file, you have control over who can access, edit, or share it.
Google Drive on Mobile Devices
Google Drive's mobile apps for Android and iOS devices provide convenient access to your files on the go. Here's how to get started with Google Drive on mobile:
1. Download the App: Visit the Google Play Store (for Android) or the Apple App Store (for iOS) and search for "Google Drive." Install the app on your device.
2. Sign In: Open the app and sign in with your Google account credentials. Once logged in, you can access your files and folders on your mobile device.
3. Uploading and Viewing Files: Use the "+" button in the app to upload files from your device's storage to Google Drive. You can also view and edit files using the respective Google Docs, Sheets, and Slides apps.
Recommended Online Resources for Google Drive
How to Use Google Drive - Beginners Guide
Discover the power of Google Drive, the cloud storage solution from Google that offers 15 gigabytes of space for all your digital documents, photos, and videos. In this beginner's guide, you'll explore the ins and outs of Google Drive, from creating files with Google Docs, Sheets, and Slides to uploading, sharing, and collaborating on your documents.
Course highlights:
Google Drive offers 15GB of cloud storage for all types of digital documents.
Learn to create, upload, and share files in Google Drive with ease.
Explore Google Docs, Sheets, Slides, and Forms for comprehensive productivity.
Master collaboration and real-time editing on Google Drive for efficient teamwork.
Simplify your digital life with this beginner's guide to Google Drive.
Google Drive Tutorial: How to Use Google Drive on Desktop 2023
In this comprehensive course, our education assistant Tasia Custode will guide you through the best features of Google Drive. Learn how to access, navigate, and organize your files efficiently. Discover how to create, share, and search for documents effortlessly, making the most of Google Drive's powerful capabilities. Subscribe to Tasia Custode's YouTube Channel for more valuable content like this.
Course highlights:
Learn the best Google Drive features for desktop 2023 in this deep dive tutorial.
Master file creation, organization, and sharing on Google Drive.
Explore time-saving tips and tricks to enhance productivity on Google Drive.
Discover why Google Drive is a top choice for cloud storage over competitors.
Subscribe to Tasia Custode's YouTube Channel for more tech tips and app reviews.
Google Drive Complete Course (2023) Step by Step From Zero to Pro
In this course, our education assistant at TheEducationByte will guide you through mastering Google Drive, from the basics to advanced features. Learn to navigate the interface, create and organize files, collaborate with others, and leverage Google Drive's powerful applications. Whether you're a beginner or an experienced user, this course will empower you to maximize your productivity and efficiency with Google Drive.
Course highlights:
Master Google Drive for increased productivity and efficient cloud storage usage.
Learn to navigate, create, edit, and share files with Google Drive's comprehensive guide.
Gain proficiency in Google Drive applications, even for beginners.
Unlock quick tips and tricks to boost productivity in your work.
Suitable for beginners, professionals, students, and experienced users looking to enhance their skills.
Conclusion
Google Drive has transformed the way we store, collaborate, and manage our files. Its user-friendly interface, seamless collaboration capabilities, and integration with other Google productivity tools make it a powerful asset for personal, professional, and educational use. By following the tips and best practices outlined in this guide, you can harness the full potential of Google Drive to enhance your productivity and streamline your digital life. So, take the plunge into the cloud storage revolution and unlock the power of Google Drive today!